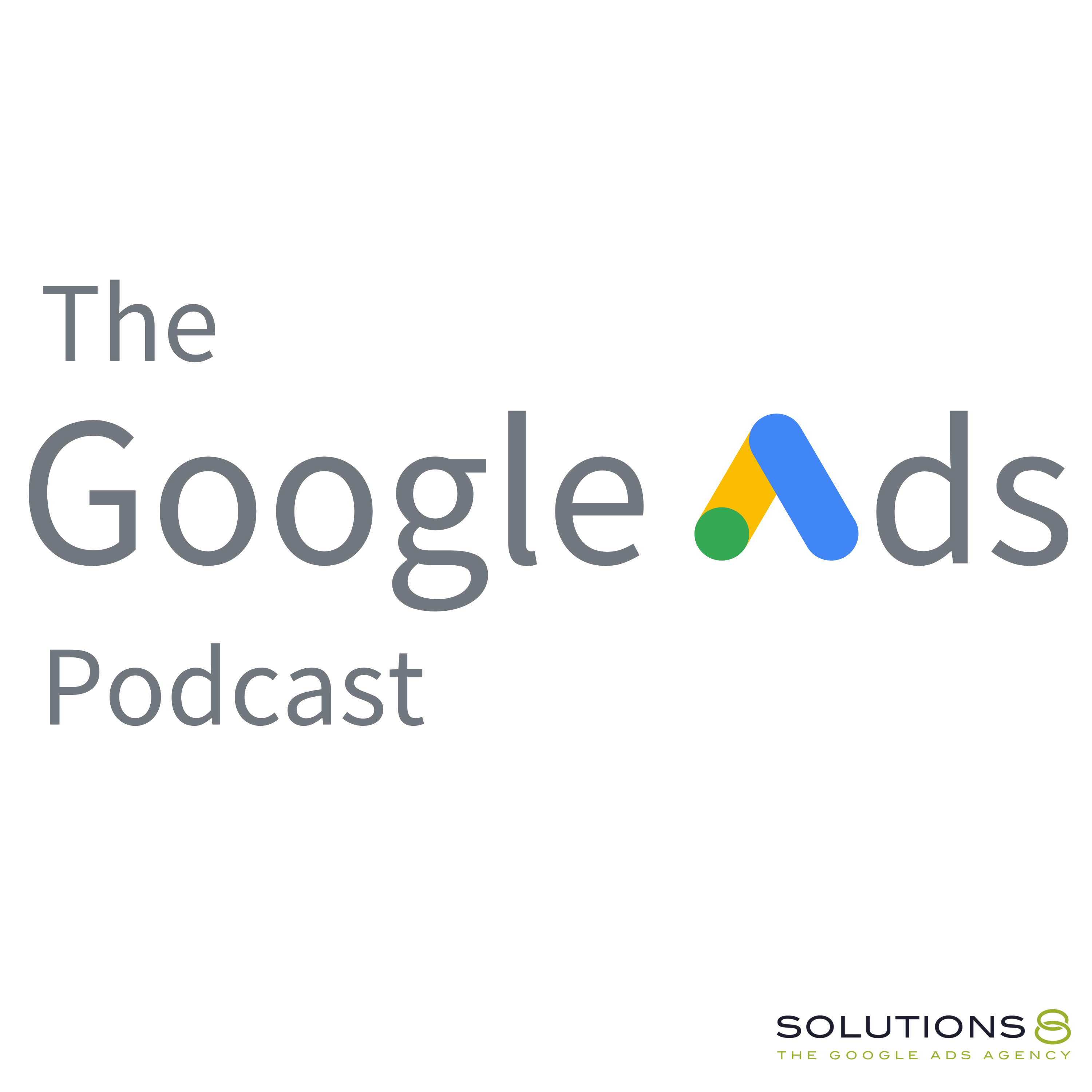full
How To Set Up GA4 eCommerce Tracking For Shopify Using Google Tag Manager
In this step-by-step guide, learn how to set up Google Analitycs 4 eCommerce tracking for your Shopify Store using Google Tag Manager.
By setting up GA4 eCommerce tracking, you can accurately measure the performance of your online shop and make data-driven decisions to improve your sales and conversions.
With this data, you'll be able to make informed decisions about what products to keep in stock, optimize your digital marketing strategy, and more. Don't miss out on this valuable information, set up your GA4 eCommerce tracking with Smruti today!
Datalayer Code For GA4: https://docs.google.com/document/d/1D...
Related videos:
🛒 How to Set Up Google Ads Purchase Conversion Action for Shopify Using Google Tag Manager: https://youtu.be/fdceOCEUrUI
💳 How to Set Up Dynamic Remarketing Tag for Shopify Using GTM: https://youtu.be/KmO9KiAsXks
💠 Google Tag Manager Tutorial for Beginners: Introduction to What GTM Is & How to Use It: https://youtu.be/3PYkYaIR1K8
💠 How to Set Up and Install Google Tag Manager On Your Website | GTM Tutorial Lesson 2: https://youtu.be/ZOBlN0cv6y8
💠 How to Install Universal Analytics & Google Analytics 4 with Google Tag Manager | GTM Tutorial #3: https://youtu.be/dZBOn8UShwI
🛍️ How to Set Up Google Ads Enhanced Conversions For Shopify Using Google Tag Manager: https://youtu.be/vxBNQxdJhZU
0:00 Intro
0:37 How To Set Up GA4 eCommerce Tracking For Shopify Using Google Tag Manager
3:54 Creating a new tag
7:31 Code for snippet
15:46 Checking if data layer and tags are fired
18:48 Job opportunities at Solutions 8
20:13 Creating a GA4 event tag
23:14 Checking set up on Google Analytics 4
Catch Kasim and John LIVE every Friday at 1 PM PT as they answer everything you want to know about Google Ads.
Join this channel to get access to perks, including the Live Q&A member chat: https://www.youtube.com/channel/UCKuk...
This ULTIMATE GUIDE gives you EVERYTHING you need to know about how to set up, build and optimize your Google Ads Performance Max campaigns: https://sol8.com/performance-max/
🤖🦾🦿 The Ultimate Guide to Google Ads Performance Max for 2022 (Part 1-3): https://youtu.be/oXoFn7dUvL8
https://youtu.be/_mOv9_qrtpg
https://youtu.be/syadgcDVntU
Want to learn more about Google Ads Performance Max? Here's the link to all our PMax guide videos:
https://youtube.com/playlist?list=PLp...
🧐 Do You Have What It Takes to Be John Moran’s Right Hand? If So, We Need Your HELP! https://youtu.be/4Kcf-IHVbAw
🔎 Other Job Opportunities at Solutions 8 - Client Managers, Google Ads Specialists, and Strategists:
https://youtu.be/9TziUBrF_hs
Apply here: https://sol8.com/apply/
💯The Ultimate Guide to Google Ads for Lead Generation:
https://sol8.com/google-ads-lead-gene...
🛒 Everything you need to know about Google Ads for eCommerce:
https://sol8.com/google-ads-for-ecomm...
🧲 The only guide you’ll ever need for Google Ads for YouTube:
https://sol8.com/google-ads-for-youtube/
👉 Do you want to be featured on Daily Google News? Do you have epic value you can offer our audience? You can pitch your idea here: https://sol8.com/pitch/
--------------------------------------------------
👉 Get our latest content every Monday, straight to your inbox. Sign up for our news “Traffic Ahead”: https://sol8.com/newsletter/
--------------------------------------------------
Get the latest updates, expert tips, best practices, and PROVEN Google Ads strategies every single day. Subscribe here: https://www.youtube.com/channel/UCKuk...
--------------------------------------------------
👉 Want to become a Google Ads expert?
We've demystified how Google works, and laid out everything you need to know in Google Ads–from scratch!
Learn how to build, launch and manage high-performing Google Ads campaigns in our STEP-BY-STEP Google Ads Course: 👉 https://youvsgoogle.com/
--------------------------------------------------
Solutions 8 is a global authority in the Google Ads space and one of the world's leading PPC agencies.
Our YouTube channel is dedicated to sharing our most effective marketing strategies to help you achieve your business goals.
--------------------------------------------------
👉 WOULD LIKE TO SCALE AND GROW YOUR BUSINESS WITH PPC?
Sign up for a FREE Action Plan today: https://bit.ly/sol8-home
🐦 Follow Kasim on Twitter: https://twitter.com/kasimaslam
⬇️️ You can find us here ⬇️️:
Website: https://bit.ly/sol8-home
Twitter: https://twitter.com/solutions_8
Facebook: https://www.facebook.com/solutions8llc
LinkedIn: https://www.linkedin.com/organization...
#googleads
Transcript
Our G4 configuration tag is set up and then we need to set up our tab.
Jon:I have added the Google, a dynamic reimagining tab to.
Jon:This four.
Jon:you can use this code for G four set and Google dynamic remarketing tech set.
Jon:Okay, so here I see G four that is fired.
Jon:Okay.
Jon:Hello everyone.
Jon:I'm Ruthie from Solution Say, and today we are going to learn how to
Jon:set up Google Analytics for your Visor store using Google Tab Manager.
Jon:So first of all, you need to create your Google Analytics account.
Jon:It's very simple.
Jon:Um, But if you are using Universal Analytics, then you need to update it.
Jon:So to upgrade it to G four, you have to go to your admin, then
Jon:create a new property like.
Jon:Then you need to put your property name.
Jon:Then choose your reporting time, John and currency.
Jon:next.
Jon:choose your industry category.
Jon:Choose shopping for e-commerce.
Jon:Then for business side, choose as for your business side.
Jon:Then she select all.
Jon:Then create.
Jon:Then click here on web, then put your website url.
Jon:URL
Jon:you have to put without TTPs because it's already added here, and name your stream.
Jon:Then keep the enhanced measurement on, then click on create.
Jon:Then here is our measurement id.
Jon:You can click here to copy the measurement id.
Jon:Then you need to go back to your Google tab manager account.
Jon:before that, you have to set up your Google tab manager
Jon:inside for your visor store.
Jon:The you can click.
Jon:And for this court, it'll go to the head section.
Jon:You can copy the court, put.
Jon:On your team, liquid head section and the checkout section, then this piece
Jon:of code will go to the body section.
Jon:If you want to know how to , add this code to the team, liquid
Jon:head section, you can watch my video, my detail on how to set up.
Jon:Google a version action.
Jon:And inside that ti I have said you how we can set up, Google
Jon:Tag Manager for store.
Jon:So I will add that link inside the discussion.
Jon:Then after setting up for, you need to go here, tabs,
Jon:then you need to create a new tab, click on.
Jon:Then you need to name your tab,
Jon:then click here, tab configuration, then choose Google Analytics,
Jon:G four configuration.
Jon:Then page your measurement id.
Jon:For triggering, click here and choose all pages.
Jon:Then save the tag.
Jon:Okay, so our G four configuration tag is set up and then we
Jon:need to set up our tab.
Jon:Okay, so for G four, Google has created some recommended.
Jon:Here are some recommended event created by Google.
Jon:But if you use all this event, your patent will efficient, you can efficiently
Jon:track all the things, but to make it simple, I'm going to use some necessary
Jon:event like a view item list, view item, view card, pos, and add to cut.
Jon:Basically, Event means if someone, let's suppose for a view item event,
Jon:if someone viewing a product, then you need to pass the item event
Jon:along with item details like item id, item name, item price, et cetera.
Jon:You an event.
Jon:Basically you can create a data layer to pull the information.
Jon:g4 you just some certain schema for data layer so that you can automatically
Jon:pull all the information like product name, product id, product pricing,
Jon:et cetera, from the data lab.
Jon:we have created a data report basically here.
Jon:It is following to G four schema and I have added the Google, a dynamic
Jon:re marketing tab to this core.
Jon:you can use this score for G four setup and dynamic remarketing tech.
Jon:Basically, I have already created a video on how to set up Google
Jon:art Dynamic remarketing tag.
Jon:You can Was that detail to know how to set up dynamic re marketing tag.
Jon:Basically we need to add this core to our website to add here.
Jon:You can go to your website admin panel, then go to here online.
Jon:Then you can find your current team.
Jon:Then click here.
Jon:Then you can choose edit code.
Jon:Okay.
Jon:we need to scroll down.
Jon:Okay.
Jon:So we need to create a snippet first.
Jon:So expand the snippet, then click here.
Jon:R a new snippet.
Jon:Just name your snippet like, just copy from here.
Jon:I will add the link inside the description.
Jon:Then click on Don, because I have already created this event earlier
Jon:in my dynamic remarketing tol.
Jon:I'm going to update the core to have held the g.
Jon:Information to that port.
Jon:so basically you need to click on Don and copy all the port
Jon:from there to here.
Jon:Just copy it and you need to place the cord.
Jon:I'm gonna close this, and here you can see that Layer liquid is created.
Jon:So here is my Dynamic Query marketing cord.
Jon:I'm gonna update and save it.
Jon:we need to add this quote to our head section.
Jon:To add you have to copy this quote
Jon:and go to your team.
Jon:Do file.
Jon:Inside the head section, you can put that quote.
Jon:Okay, so here is my ratio.
Jon:Here you can see my head section, and here is my Google tag manager code.
Jon:After that code, you can place this quote.
Jon:so I have already added this quote to here.
Jon:Okay, then save it.
Jon:you need to.
Jon:know, copy the code to try the checkout page.
Jon:Copy the code from here to here, then the section, go to here, savings, check out
Jon:some accounts, Then inside the additional.
Jon:Here is our purchase conversion tag.
Jon:With enhanced conversion, you can was our purchase conversion action launch and
Jon:you can also was our nhu conversion to launch, how to shut up nhu conversion.
Jon:here you can see our remarketing tag is present.
Jon:Basically, I have added this quote while creating that video.
Jon:if you set off dynamically marketing tag you can select that tag and replace it.
Jon:here is our G four dynamic marketing tab plus G4 tech.
Jon:So it's the combined tab.
Jon:Just place it and save it,
Jon:Okay, so we need to copy the code and add to our add to card button.
Jon:to track add to card event.
Jon:first of all, you need to find the page the code that, are
Jon:using to create your , product.
Jon:And inside that port you need to find the AR to cut button.
Jon:So to get this page, you need to go to again team section,
Jon:and click on edit code.
Jon:you can expand the section.
Jon:And you can pin, so here is my product, Mainy product liquid file.
Jon:this section, inside this code are, , creating this design basically.
Jon:It may vary team to team.
Jon:Actually the name is very team to team.
Jon:You can find the name should follow product, do liquid like this.
Jon:So product, main hy Product Liquid.
Jon:So you can identify.
Jon:The section that has been used to create this page.
Jon:it may be this risky and it may very complicated process, but
Jon:if you want, you can follow the tape to set up event for AutoCAT.
Jon:But if you don't want to take this, we.
Jon:Skip the process you can skip the autocard event.
Jon:from here we need to find the autocard button.
Jon:So hover over over on your Autocard button, then right click, then inspect.
Jon:here you can see the highlighted area.
Jon:This code is creating this kind of design and button.
Jon:from here you need to find the class.
Jon:So here is a class.
Jon:copy the class from here to here.
Jon:and click here and trace control F to source that graph.
Jon:Then click on next.
Jon:Then you can see the class is this.
Jon:So basically this is the code that is creating this kind of design.
Jon:basically I have also added the dynamic remarketing tag to here.
Jon:So you can see from, okay, so from here to here is my dynamic marketing tech.
Jon:Okay, so replace this cord.
Jon:if you haven't set up your dynamic re tab, the cord will look like this.
Jon:The button cord will look like,
Jon:This button, then type button, then space, then type, then submit.
Jon:up to the bottom, you can make a.
Jon:then enter.
Jon:Then double enter to make more space.
Jon:copy the tab place it here.
Jon:this code is placed.
Jon:Then click on save to.
Jon:Okay, so as it save, this all code will create data layer for our tool.
Jon:So to check the information, to check the data layer, you have to go to your mobile
Jon:tag manager and click on preview mode.
Jon:Then put your website well and connect.
Jon:Here you can see our G four comprehended because it'll file on every pages.
Jon:let's go with a Sawp page.
Jon:here you can see.
Jon:If it is fired, view item list and click on data layer to see the data layer.
Jon:So here are all the information that is following the G four
Jon:schema, like ID and World Business Vertical marketing information.
Jon:And here is item id, item name, price.
Jon:all the information has been passed that you.
Jon:I know viewing here.
Jon:Okay, then click on a product page.
Jon:you can see view item tag is fired, and along with view item
Jon:event, here are the information.
Jon:Then click on add to cart.
Jon:So here is art event is fired and here are the permissions.
Jon:click on view card.
Jon:So view card, if it also fired, you can see the permissions.
Jon:it.
Jon:This is not a glitch.
Jon:I'm interrupting the video you're watching because I need to remind
Jon:you that I'm always looking for people to join our team.
Jon:So if you're passionate about Google Ads and you wanna work with the best
Jon:Google Ads agency on the planet, please go to so late.com/apply.
Jon:Speaking of working with the best Google Ads agency on the planet, if you're having
Jon:trouble with Google Ads and you want professional help, That's what we do.
Jon:You can go to so late.com, that's s o l eight.com to apply for your
Jon:free, no obligation action plan.
Jon:And if I've given you any level of value at all, maybe think about giving me a
Jon:thumbs up and subscribe to your channel.
Jon:That's how we choose the YouTube algorithm, so they actually know
Jon:that I know what I'm talking about.
Jon:If you have questions, comments, concerns, or confessions, hit me below the comments.
Jon:And now back to your regularly scheduled.
Jon:is completed here you can see P event is also fired, and all the information
Jon:like transaction ID value task.
Jon:Tax and saving currency.
Jon:All the item array, all the information is passing correctly.
Jon:we can use all this information to set up our even.
Jon:Basically we are following the gfo schema.
Jon:So Gfo is going to boost all the permission.
Jon:Okay?
Jon:So basically tag manager will post all the permission to Gfo.
Jon:go to here, your tag manager, then click here new to set up a new tag.
Jon:Name your tag
Jon:G4 event.
Jon:Then click here the configuration and this time choose Google Analytics
Jon:four choose your configuration tag.
Jon:So we have this tag for G4 configuration, choose here and for event name,
Jon:we'll pull the event name dynamically from the event, then choose here.
Jon:to pull the event name dynamically.
Jon:for more data now click here to expand more setting.
Jon:And for eCommerce, use the option.
Jon:This will pull all the information from the data layer.
Jon:Okay.
Jon:And see.
Jon:And for triggering click here to create a new trigger.
Jon:Click here and choose custom event.
Jon:So we need to fire fill all this information when all
Jon:the event will available.
Jon:Copy all the events So basically it'll pass multiple events.
Jon:Then to pass multiple events, use reg matching on it, then
Jon:save it, then everything is done.
Jon:Just save it.
Jon:Okay, so now our G four configuration and G4 painting is even that is fired.
Jon:Now we need to check whether our tag is all these two tag is firing or not.
Jon:So let's close the old preview mode.
Jon:Create a new preview mode,
Jon:then put your URL connect
Jon:Here you can see G four configuration tag is cause it'll fire on every basis.
Jon:And G4 event tag is not fired because it'll fire only when
Jon:these events are available.
Jon:so let's check, go to all page.
Jon:here, as you can see, G four event tag is fired.
Jon:here you can see inside the analytics area.
Jon:Just close this to check.
Jon:We need to create a debug view.
Jon:here, configuration,
Jon:Develop.
Jon:here you can see view item list event like this event.
Jon:Okay, so this event view item view item list event is passing here.
Jon:Can click here to check all the other information.
Jon:Here is top is title.
Jon:Okay.
Jon:Then for item parameter, you can see all the products that you are browsing.
Jon:Here, you can see also you can expand each product to see the item id,
Jon:quantity, item name, price, et cetera.
Jon:Okay, so you can expand all the product.
Jon:Let's check other events.
Jon:Let's choose this product.
Jon:Okay, so you can see view item event is fired.
Jon:You can click here to check other information like Value 500, the product
Jon:price, here item you can see the.
Jon:Item name and other information.
Jon:Then check other events too.
Jon:Let's check Art to Card.
Jon:Okay.
Jon:Art to Card event is fired here.
Jon:Okay, our two card advantage also fired here.
Jon:Can see all the information.
Jon:Then check other information to view card.
Jon:View card, if it is fired, we can check whether it is passing here or not.
Jon:View card if it is fired.
Jon:everything is passing correctly.
Jon:then let's part this item.
Jon:Okay, so our purchase is completed.
Jon:Here you can see purchase event is fired, and G4 event that is also fired.
Jon:And here,
Jon:a separate icon for this like icon.
Jon:Basically it's represent a conversion happened.
Jon:we are using the recommended event by Google.
Jon:when it sees process, event, it'll count automatically as a converser.
Jon:you can click here to check more information like seeping.
Jon:Okay, saving is G like here.
Jon:Saving is free.
Jon:here you can see the tax 90 transac ID and value.
Jon:value?
Jon:Same.
Jon:And for item parameter, you can check the item.
Jon:Okay.
Jon:everything.
Jon:Is passing correctly in the develop view, but here for events,
Jon:it'll take some time to pass.
Jon:It'll take like 24 hour, so it'll take up to 24 hour to pass all the event,
Jon:like all this event to populate here.
Jon:everything is passing correct.
Jon:. And after this, don't forget to make it public.
Jon:Just click here, submit, then publish the container.
Jon:You can skip this.
Jon:our container is public, and now our analytics will start work.
Jon:in this way, you can set.
Jon:G four for your So Power Store using Google Tab Manager.
Jon:I hope you like this video.
Jon:If you have like this, just comes up to this video.
Jon:And make sure to subscribe to this channel to watch this kind of valuable.
Jon:just share this video with your co.
Jon:And friends, family priority, you can.
Jon:that's it for today and see you again.
Jon:Another interesting to like this.