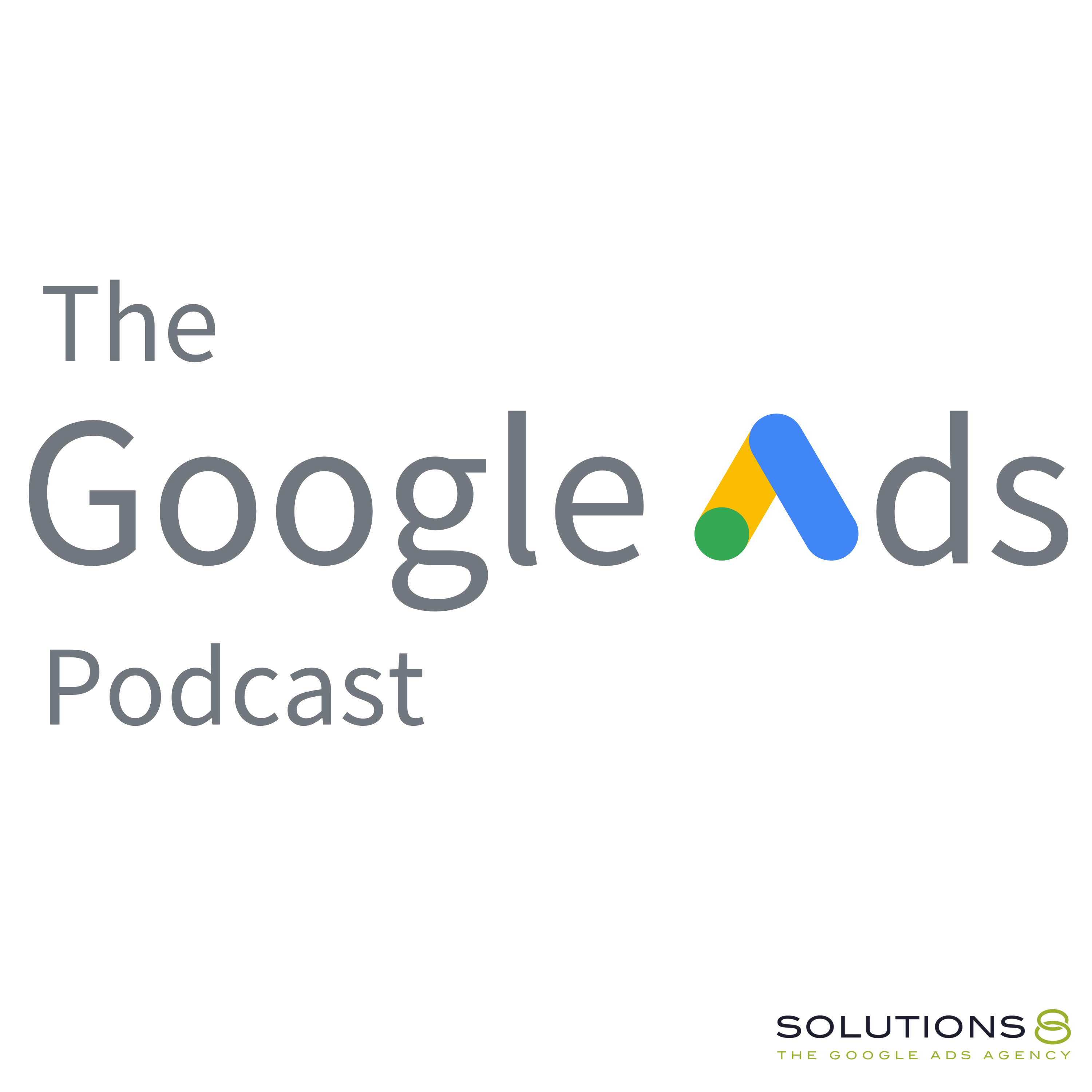full
How to Create Custom Labels Using Google Merchant Center
Learn about Custom Labels—what they are, why you should use them, and how to create them using Google Merchant Center and supplemental feed.
In this episode, our dedicated account managers, Tressy Dsouza and Riddhi Raj, emphasize the importance of Custom Labels and how organizing and segmenting your product data with this feature can help your Google Ads campaigns succeed. Most importantly, they'll walk you through how to create Custom Labels using Google Merchant Center. Listen to this episode now.
Related videos:
✏️ Update! Modify Feed Data Directly in Google Merchant Center:
• ✏️ Update! Modify Feed Data Directly ...
⚠️ How to Fix Disapproved Products and Suspensions in Google Merchant Center Part 1:
• ⚠️ How to Fix Disapproved Products an...
🆘 How to Fix Disapproved Products and Suspensions in Google Merchant Center Part 2:
• 🆘 How to Fix Disapproved Products and...
🚫 How to Fix Disapproved Products and Suspensions in Google Merchant Center Part 3:
• 🚫 How to Fix Disapproved Products and...
Learn more about the new Solutions 8 Digital Marketing Services here: https://sol8.com/digital-marketing-se...
0:00 Intro
0:20 Creating Custom Labels Using Google Merchant Center
0:40 What are Custom Labels?
3:41 Setting conditions
8:47 Options to set up feed rules
9:25 Creating custom labels using supplemental feed
💣 The Ultimate Guide to Google Ads for 2023:
• The Ultimate Guide to Google Ads for ...
🔥 Get your copy of You vs. Google: The (Very) Unauthorized Guide to Google Ads
on Amazon here: https://www.amazon.com/dp/B0BWSNLNRN
This ULTIMATE GUIDE gives you EVERYTHING you need to know about how to set up, build and optimize your Google Ads Performance Max campaigns: https://sol8.com/performance-max/
💰 Have an ad budget that's less than $5,000/month? If so, check out our sister agency, StarterPPC, where you can get Google Ads management for a fraction of the cost!
Visit https://www.starterppc.com for more information. 🚀
We have dozens of free resources, courses, downloads, calculators, and other goodies. You can access all of them on our Free Stuff page!
Visit: https://sol8.com/free-stuff/
💯The Ultimate Guide to Google Ads for Lead Generation:
https://sol8.com/google-ads-lead-gene...
🛒 Everything you need to know about Google Ads for eCommerce:
https://sol8.com/google-ads-for-ecomm...
🧲 The only guide you’ll ever need for Google Ads for YouTube:
https://sol8.com/google-ads-for-youtube/
👉 Do you want to be featured on Daily Google News? Do you have epic value you can offer our audience? You can pitch your idea here: https://sol8.com/pitch/
--------------------------------------------------
👉 Get our latest content every Monday, straight to your inbox. Sign up for our news “Traffic Ahead”: https://sol8.com/newsletter/
--------------------------------------------------
Get the latest updates, expert tips, best practices, and PROVEN Google Ads strategies every single day. Subscribe here:
--------------------------------------------------
👉 Want to become a Google Ads expert?
We’ve demystified how Google works, and laid out everything you need to know in Google Ads–from scratch!
Learn how to build, launch and manage high-performing Google Ads campaigns in this Google Ads Course: http://sol8.com/paid-traffic-mastery
--------------------------------------------------
Solutions 8 is a global authority in the Google Ads space and one of the world's leading PPC agencies.
Our YouTube channel is dedicated to sharing our most effective marketing strategies to help you achieve your business goals.
--------------------------------------------------
👉 WOULD LIKE TO SCALE AND GROW YOUR BUSINESS WITH PPC?
Sign up for a FREE Action Plan today: https://bit.ly/sol8-home
Connect with Kasim here: https://smartlink.metricool.com/publi...
⬇️️ You can find us here ⬇️️:
Website: https://sol8.com/
Transcript
So let me take you through an account
where I need to create these custom labels
2
:now Google does give us some options
to split the products by categories.
3
:However, of those options are
really feasible for me right now.
4
:Hi guys, I'm Fessy and we're both
account managers at Solutions 8.
5
:Today we've got an interesting
video for you guys and we're
6
:going to talk about custom labels.
7
:Custom labels are nothing but
tags that we add to our products
8
:that help us to group them.
9
:now this can be done based on
various factors such as colors and
10
:sizes, even product prices, etc.
11
:we can use these custom labels when
we want to split our shopping or
12
:performance max campaigns, by products.
13
:And we want to do that
for better performance.
14
:So let me take you through
an account where I need to
15
:create these custom labels.
16
:this is a client that sells apparel.
17
:The apparel ranges from tops, tunics,
shirts, cardigans, dresses, etc.
18
:Now, I currently just have one performance
max campaign in here and I plan to have
19
:separate performance max campaigns,
for those specific product categories.
20
:now Google does give us some options
to split the products by categories.
21
:However, of those options are
really feasible for me right now.
22
:each of my asset groups have all
the products added within them.
23
:And if I try to subdivide them,
the only options I have are very
24
:restricting to what I plan to do.
25
:I choose to use custom labels if we go
into custom label zero So ideally when
26
:you have a brand new account with zero
custom labels, you shouldn't see any
27
:of these here the reason why you see
them here is because i've already set
28
:these up in my google merchant center
account So i'm going to take you through
29
:how i've set these up, So let's jump
into google merchant center We head
30
:on to products And then over to feeds.
31
:now, my accounts feed has been
set up through content API.
32
:so we go into the content API and.
33
:Wait for it to load.
34
:now we click on feed rules.
35
:So this is a way of creating
custom labels, which is through
36
:feed rules, we've already got a
few of these custom labels set up.
37
:what I wanna do is set up a new
one to show you guys how I did it.
38
:so Google gives you five different
custom labels, ranging from zero to four.
39
:in my case, I already have about three
or four of them currently used So what I
40
:want to do is set up custom label four,
which is the last one I have So what I
41
:do is I click on plus So the attribute
that we change is custom label four,
42
:there's zero one two three and four So I
want to change the fourth custom label.
43
:So I click on this Now, once you
do this, you have this window that
44
:pops up, this is where you have,
different conditions that you can
45
:set, in order to change those, labels.
46
:So the first thing I'm going
to do is click on conditions
47
:and the first condition that
I have is true is to edit my.
48
:Custom label four based on the title.
49
:So in this example, it's pretty simple.
50
:My products already have the
specific categories in the title.
51
:So if it's a tunic, the title
contains the word tunic.
52
:So all I'm going to do is click on the
condition which is going to be title.
53
:once I do that, I will have
The option of adding, selecting
54
:these, from the drop down bar.
55
:So i'm going to select title
contains and i'm going to type in
56
:what term I want to make sure it
is so it is Tunic in this case.
57
:Okay.
58
:So this is case sensitive So you want
to make sure that you're using the
59
:correct case that is in your title i'm
going to click on add value tunic once
60
:you do this You click on set to now.
61
:This is where we assign a specific
value So what is the value that I
62
:want to assign to my custom label for?
63
:wherein the title contains the term
tunic so that the Term that i'm
64
:going to assign is going to be tunic
itself So I know that this category
65
:is going to be tunic we click on.
66
:Okay All so I did this
only for one product here.
67
:I'm going to show you one more So every
time you want to create tunic different
68
:category you want to make sure that you
go back and do the whole thing again.
69
:So I click on title in this case I'm going
to say title contains dress and again make
70
:sure that the case is correct and then
the title is going to be set to dress.
71
:So once you've got these set
up, you can add these up to
72
:whatever product types you have.
73
:Now, I have, multiple product categories,
but just for this example, I'm
74
:going to show you just two of these.
75
:Now, once you do this, you
click on save as draft.
76
:if you scroll down here, you will be able
to see the feed that you've just set this
77
:is the old one that I had set up But the
new one that I set up is over here two
78
:things that we can do here One is to test
the changes that you've just made where
79
:google will create a report to show you
what has been changed but if you click on
80
:this it's going to take up to from 10 to
20 minutes and I have already done this in
81
:the past, so I'm not going to test it, but
you can definitely go ahead and do that.
82
:All I'm going to do is click on apply.
83
:Now, once you've applied it, you
can go back to your products.
84
:And refresh the page.
85
:This might take like from 30
seconds to a minute sometimes.
86
:So we're just going to wait
for that to change in here.
87
:Now when you look at your all products
window, you want to open these, Columns
88
:and modify the columns to include
the column that you have just edited.
89
:So in my case, it was custom label 4
So I have just added this to my columns
90
:and I click on apply You will see a
custom label 4 column added over here.
91
:we still have the products
have not yet loaded.
92
:So i'm just going to search The title
that contains tunic Okay, there you go.
93
:So I have more than one tunic.
94
:So google is obviously loading it
a little at a time So there you go.
95
:You see the Custom label 4 has been
added as tunic if I click on dress.
96
:I should be seeing dress As my custom
label for if you don't see it just wait
97
:for it to load for a few minutes and it
should be there now once this is done my
98
:segments have been created you go back
into google But thing to remember here is
99
:that google takes approximately 30 minutes
to to fetch the data from your merchant
100
:center back into your Google ads account.
101
:But once you have the custom labels
added here, all you can do is simply
102
:click on the categories that you want
to that you want to split the campaign
103
:by and then you click on save and you
should see your product categories as
104
:subdivisions over here in your that's it.
105
:It's as simple as that.
106
:we can just create custom
labels by setting up feed rules.
107
:You have various options
of setting up feed rules.
108
:you can do that by color.
109
:if that's something you want to
distinguish your campaigns by,
110
:or you can do them even through,
sizes, et cetera, and prices too.
111
:So whatever options you have here,
you just need to click on your
112
:attribute and the attribute that you
want to, condition that particular
113
:custom label by, and that's it.
114
:there is another way of setting up
custom labels, which is something
115
:that Hrithi will talk about, and
Hrithi, you can take it away.
116
:So now I'm going to show you
another way how to create custom
117
:labels using Supplemental Feeds.
118
:Now I have a client who is selling
different types of shoes ranging from
119
:sneakers to stilettos to heels to boots.
120
:Now my use case is to create
a standard shopping campaign
121
:containing the top sellers.
122
:I've downloaded the feed
from Merchant Center.
123
:These are the products.
124
:which have performed well in the past.
125
:Now I need to add these
products in my new campaign.
126
:to create supplemental feed, we'll go to
the merchant center, scroll down, you'll
127
:see a section for supplemental feed.
128
:We'll click on add supplemental feed.
129
:you have the option to name your feed.
130
:Now I am selected Google Sheets.
131
:Click on continue.
132
:We have the option of either creating a
new spreadsheet or using an existing one.
133
:I'm going to go with creating
a new Google spreadsheet.
134
:Click on continue.
135
:This supplemental feed will be
applied to my primary, which I'm
136
:selecting content create feed.
137
:authorize and wait for Google Merchant
Center to create a spreadsheet for me.
138
:now you can see, if you scroll down, the
feed I have created, it's already here.
139
:I'm going to click on open.
140
:this feed is blank.
141
:What I'm going to do is
I'm going to copy the IDs.
142
:Past and create a new
column for Custom zero.
143
:I have not applied any custom labels right
now, so I'm start and name this as seller.
144
:Apply all products now.
145
:This is ready.
146
:I'm going hop.
147
:And click here.
148
:the thing is, I'm going
to fetch the feed now.
149
:It's going to take some time.
150
:While the feed is processing.
151
:Now you can see it has already applied.
152
:There were almost 1000 plus products Now
this is there in order to check that i'm
153
:going to go back to my all products see
if I have Custom label column selected.
154
:Yeah, it's there and sorted by Custom
label now you can see for the products.
155
:I have the custom label set as top
seven The next step would be to hop
156
:into back my campaign You Go to the
product groups, click on subdivision and
157
:move from product IDs to custom label.
158
:Now, again, this is going to take
some time in order to populate
159
:in Google, which is from Google
Merchant Center to your campaign.
160
:that is the last step If your primary
feed is set up to content api and you
161
:need to Refresh your feed what you can
do is you can refresh your supplemental
162
:feed that will automatically fetch
your products in Your refresh your
163
:products in the primary feed That's it.
164
:It was as easy.
165
:And if you like this, do continue
watching and subscribe to our channel.
166
:Hope you have a good day.
167
:Thanks.
168
:Bye.
169
:Bye.